Come creare un TEMA personalizzato per Office PowerPoint
(Corrado Del Buono)
Il nuovo PowerPoint mette a disposizione degli utenti numerosi TEMI dalla grafica professionale ma consente, al tempo stesso, di personalizzarli e di creare, quindi, ulteriori temi per le nostre presentazioni. In questa guida analizziamo le procedure che consentono di personalizzare un TEMA e le operazioni di salvataggio necessarie per un utilizzo futuro.
PAGINA 2
Inoltre, sempre attraverso la visualizzazione SCHEMA DIAPOSITIVA possiamo assegnare degli effetti di TRANSIZIONE alle diapositive: nell’esempio, abbiamo abbinato l’effetto di TRANSIZIONE “Spinta” alla prima diapositiva dello schema, in maniera da farlo assegnare automaticamente a tutte le altre diapositive dello schema.

Possiamo, inoltre, assegnare degli effetti di ANIMAZIONE ai segnaposti inseriti nelle diapositive: anche in questo caso, possiamo aggiungere un effetto ai segnaposti TITOLO e CONTENUTO della prima diapositiva, in maniera da assegnarlo simultaneamente a tutte le diapositive della presentazione (nell’esempio riportato in figura abbiamo assegnato l’animazione RIMBALZO al segnaposto TITOLO).
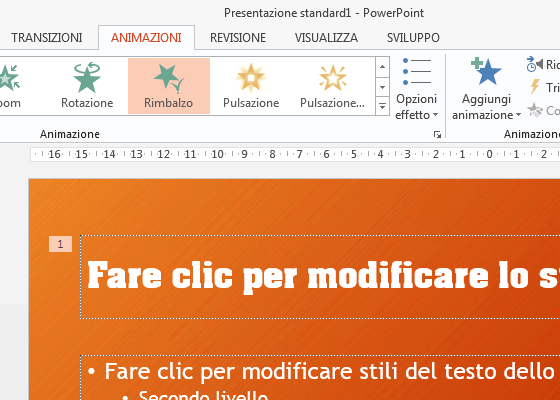
Terminate le modifiche usciamo dalla visualizzazione SCHEMA DIAPOSITIVA facendo clic sul pulsante CHIUDI posto sulla barra omonima.
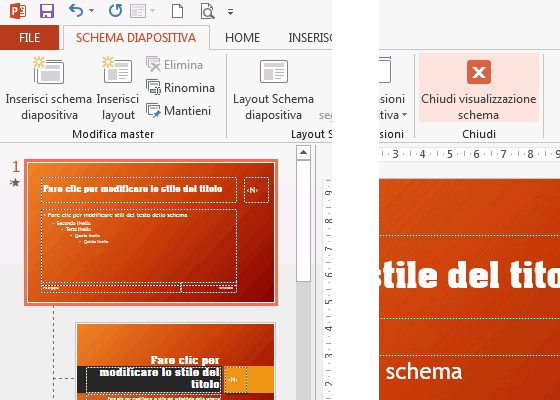
Per salvare il TEMA modificato sarà sufficiente utilizzare il comando SALVA TEMA CORRENTE, disponibile nella parte bassa del riquadro delle anteprime dei TEMI, posto sulla barra PROGETTAZIONE.
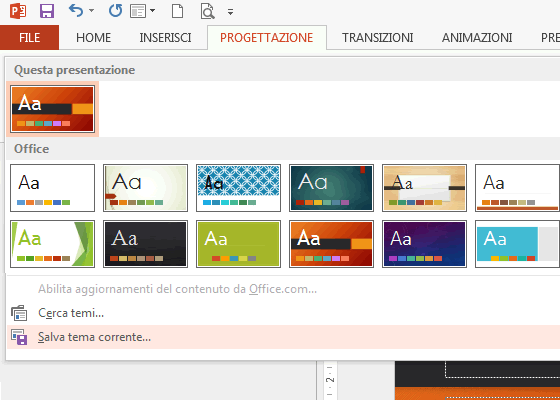
Altre GUIDE che potrebbero interessarti:
- Creare rapidamente una presentazione di Office PowerPoint attraverso la Visualizzazione Struttura
- Creare presentazioni personalizzate con Office PowerPoint
- Come incorporare un set di caratteri “non standard” in una presentazione di Office PowerPoint
- Come collegare un grafico di Excel in una diapositiva di Office PowerPoint