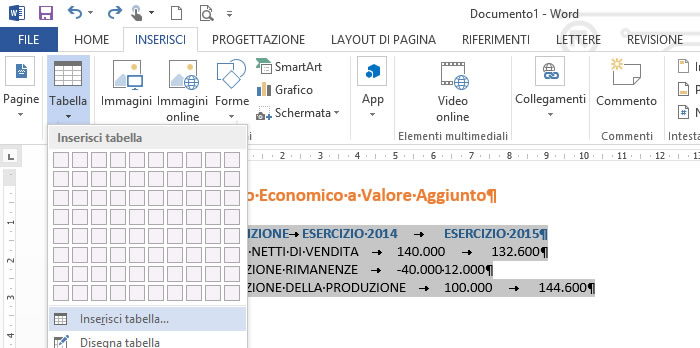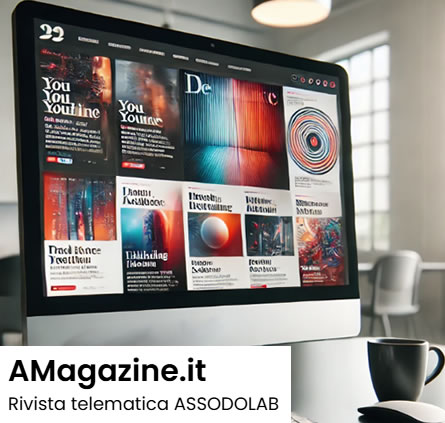Gestire file RTF con Word.
(Corrado Del Buono)
Spesso accade, nelle realtà aziendali o in uffici pubblici di grosse dimensioni, di dover gestire con Word dei file in formato RTF (Rich Text File) che derivano da esportazioni di dati da applicativi gestionali o altri database; la maggior parte di questi file contiene al loro interno dei dati tabulati che rendono difficile, almeno in apparenza, l’assegnazione di una formattazione personalizzata (in alcuni casi, la sola modifica della dimensione del carattere, porta ad uno sfasamento dei dati inseriti nelle differenti colonne!). In questo editoriale analizziamo alcune procedure che consentono di gestire con efficienza i file RTF all’interno dell’applicativo Word.
PAGINA 1
Prima di modificare un file RTF è buona regola visualizzare i “segni di paragrafo” presenti nel documento che rivelano informazioni importanti ai fini della formattazione: per visualizzare questi ultimi è sufficiente utilizzare il pulsante MOSTRA TUTTO presente sulla barra multifunzione HOME.

Analizziamone qualcuno nel dettaglio
Il segno raffigurato nel pulsante citato (la P capovolta) indica che in quella posizione del documento è stato creato un paragrafo ovvero, è stato utilizzato il tasto INVIO; nell'esempio in figura lo troviamo tra il titolo e la parte tabellare e, successivamente, ad ogni fine riga.
Il PUNTO, posto al centro tra le parole, indica lo spazio assegnato tra le parole con la Barra spaziatrice
La FRECCIA indica la presenza di una tabulazione, ovvero, durante la digitazione del documento è stato utilizzato il tasto TAB da tastiera.
La gestione delle parti testuali
Le porzioni di testo del file RTF che non presentano segni di PARAGRAFO alla fine di ogni riga possono essere formattate senza alcuna controindicazione (è possibile modificare la dimensione del carattere, giustificare, modificare il tipo di font, ecc.); diversamente, se intendiamo rimuovere l'INVIO, bisogna unire in un unico paragrafo le righe interessate utilizzando il tasto CANC ad ogni fine riga (o se preferite, bisogna eliminare la P capovolta).
La gestione dei dati tabulati
I dati tabulati possono essere, invece, trasformati in una tabella di Word in maniera da poter essere gestiti con i comuni strumenti di formattazione della tabella o del testo.
Prima di eseguire tale operazione è necessario che sia presente un solo segno di tabulazione (la freccia rivolta verso destra) tra le righe dei dati; pertanto, nel caso contrario, è sufficiente rimuovere quelli aggiuntivi utilizzando, ancora una volta, il tasto CANC senza preoccuparsi dello “sfasamento” che viene creato tra i dati delle colonne.
Successivamente, è sufficiente selezionare l’insieme dei dati tabulati ed utilizzare il comando INSERISCI TABELLA posto nel menu del pulsante TABELLA della barra INSERISCI.