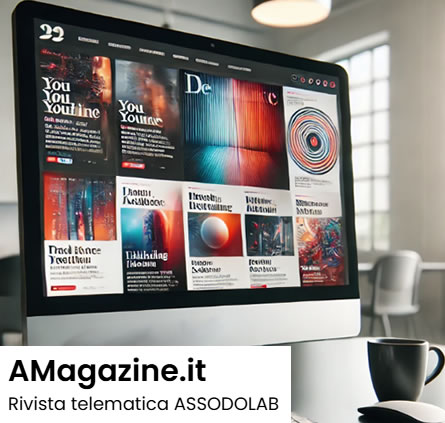Realizzare prospetti quantitativi con Microsoft Word.
(Corrado Del Buono)
Supponiamo di dover editare una lettera che contenga, al suo interno, un semplice riparto di spese condominiali: per la maggior parte degli operatori, la procedura che viene più “naturale” e “spontanea” è quella di realizzare un modello di lettera, di creare il prospetto di riparto con Excel, di importare quest'ultimo file in Word e, se tutto va bene, di “cercare” con alcune operazioni di formattazione “naif”, di uniformare lo stile del prospetto con quello della lettera. In realtà, anche Microsoft Word consente la realizzazione di prospetti quantitativi: è possibile, infatti, inserire formule e funzioni all'interno delle tabelle realizzate direttamente nel documento.
PAGINA 4
Esempio pratico: Riparto spese condominiali con Word
Ma riorganizziamo i concetti fin qui trattati con un esempio pratico.
Esempio
Supponiamo di dover realizzare, all'interno di un documento di Word, un "prospetto di riparto spese" come riprodotto nella figura sottostante (la tabella, per semplicità espositiva, è composta da tre colonne A, B, C e da 11 righe).
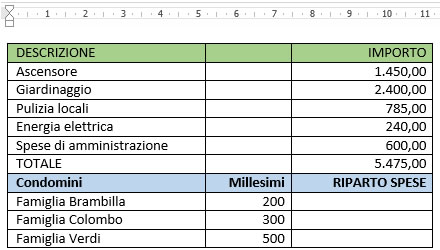
Cominciamo con il sommare gli importi delle singole spese nella cella C7 della tabella; nel campo FORMULA potremmo utilizzare la funzione:
=SUM(ABOVE)
Selezioniamo, inoltre, dall'elenco FORMATO NUMERICO lo stile valuta con due cifre decimali (questo stile lo assegneremo anche alle successive formule che inseriremo nella tabella di riparto spese).
Nella cella apparirà il risultato 5.475,00. Premendo la combinazione di tasti ALT+F9 dovrebbe apparire il codice di campo seguende:
{=SUM(ABOVE)\#“#.##0,00”}
Da notare che si poteva utilizzare, all’interno del campo, un riferimento all’intervallo di celle, ovvero l’espressione:
=SUM(C2:C6)
Diversamente, l’espressione:
=SUM(C:C)
nel caso specifico, non può essere usata in quanto la colonna C dovrà contenere altri valori (le spese ripartite tra i condomini).
Possiamo ora procedere con il ripartire le spese complessive tra i singoli condomini; posizioniamoci nella cella C9, inseriamo il campo FORMULA e digitiamo nella finestra FORMULA l'espressione:
=C7/1000*B9
Il risultato che dovrebbe comparire nel campo è 1.095,00. Da notare che, in alternativa, potevamo fare riferimento alle singole spese usando una formula più elaborata (operazione meno efficiente ma utile per apprendere le modalità di calcolo!) simile alla seguente:
=SUM(C2:C6)/1000*B9
Per calcolare le spese spettanti al secondo e al terzo condomino è sufficiente "copiare", operando in modalità VISUALIZZA CODICI DI CAMPO, il campo C9 in C10 e C11 e, successivamente, sostituire B9 rispettivamente con B10 e B11 (si ricorda che le formule in Word utilizzano sempre riferimenti assoluti di cella!).
Il nostro prospetto è completo; non ci resta che testare il suo funzionamento: per farlo modifichiamo il valore delle spese o dei millesimi, quindi, utilizziamo il comando SELEZIONA TUTTO posto all'interno del pulsante MODIFICA della barra HOME e premiamo il Tasto Funzione F9. Utilizzando questa procedura, aggiorneremo in una sola volta tutti i campi presenti nel documento di Word.